蓝山PDF阅读器对PDF截图的方法
蓝山PDF阅读器是一款相当好用的PDF阅读以及编辑软件,该软件拥有直观友好的操作界面,可以帮助用户对PDF文件进行加密、解密、合并等操作,功能十分强大。我们在编辑处理PDF文档的时候,在很多情况下都需要将PDF文件以图片的形式进行保存或者发送给他人。这时候我们可以通过截图的方式,将PDF文档转换为图片,其中这款软件就可以满足我们的需要。鉴于很多朋友不会对其操作,那么接下来小编就给大家详细介绍一下蓝山PDF阅读器对PDF截图的具体操作方法,有需要的朋友可以看一看。
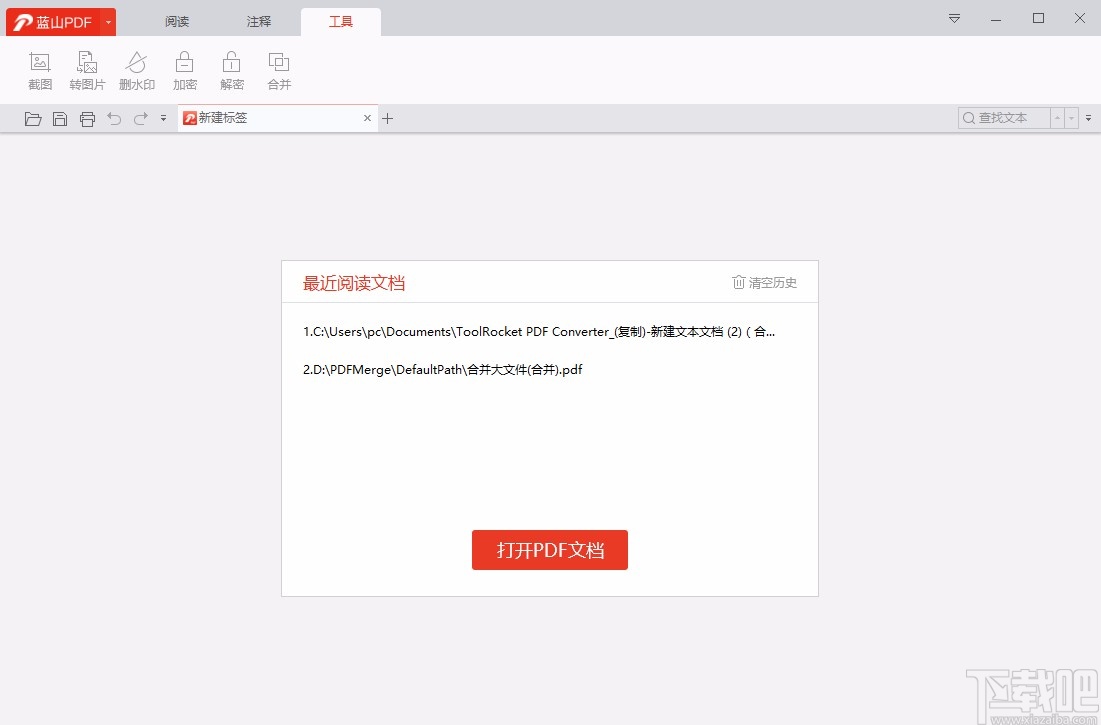
1.首先打开软件,我们可以看到界面上有一个窗口,点击窗口下方的“打开PDF文档”按钮,就可以进入到文件添加页面。
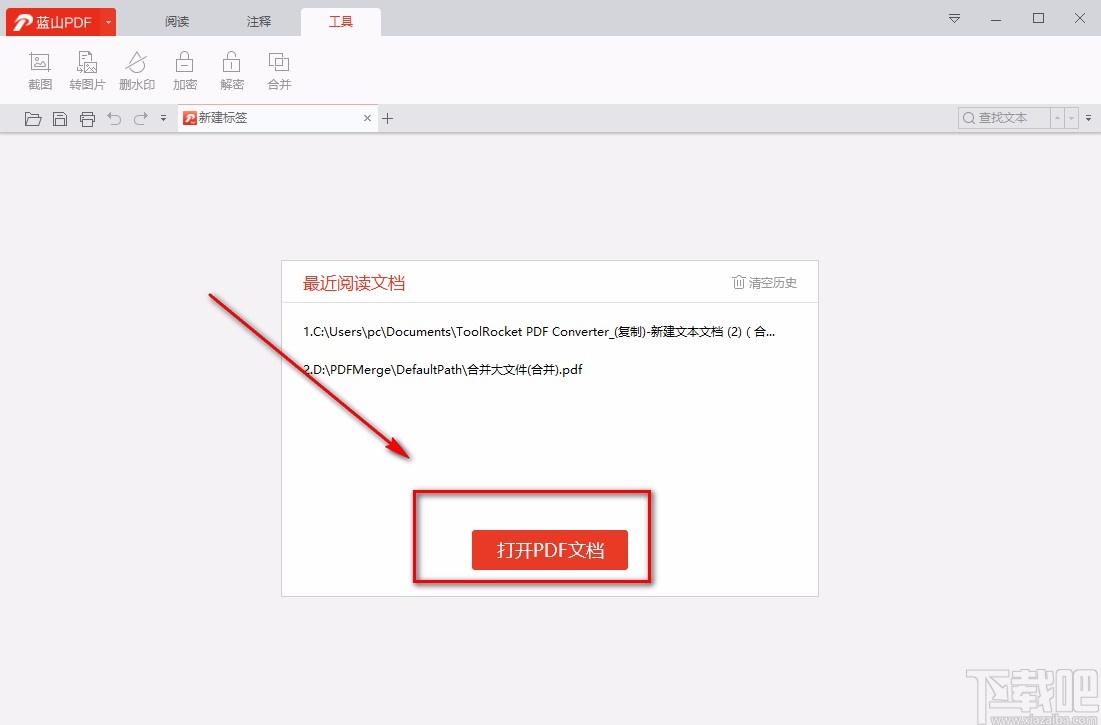
2.在文件添加页面中,我们将需要进行截图的PDF文件选中,再点击页面右下角的“打开”按钮就可以了。
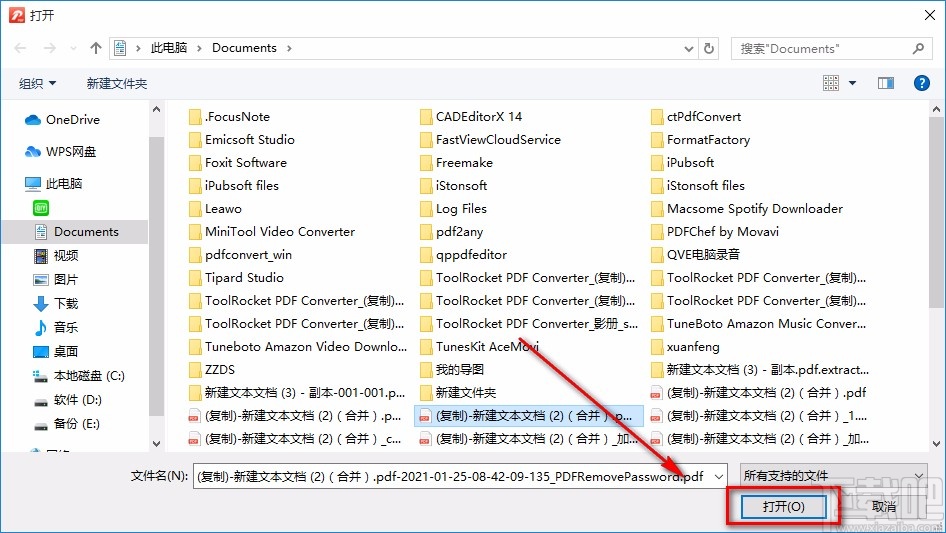
3.将PDF文件在软件中打开后,我们在界面上方找到“工具”选项,点击该选项再进行下一步操作。
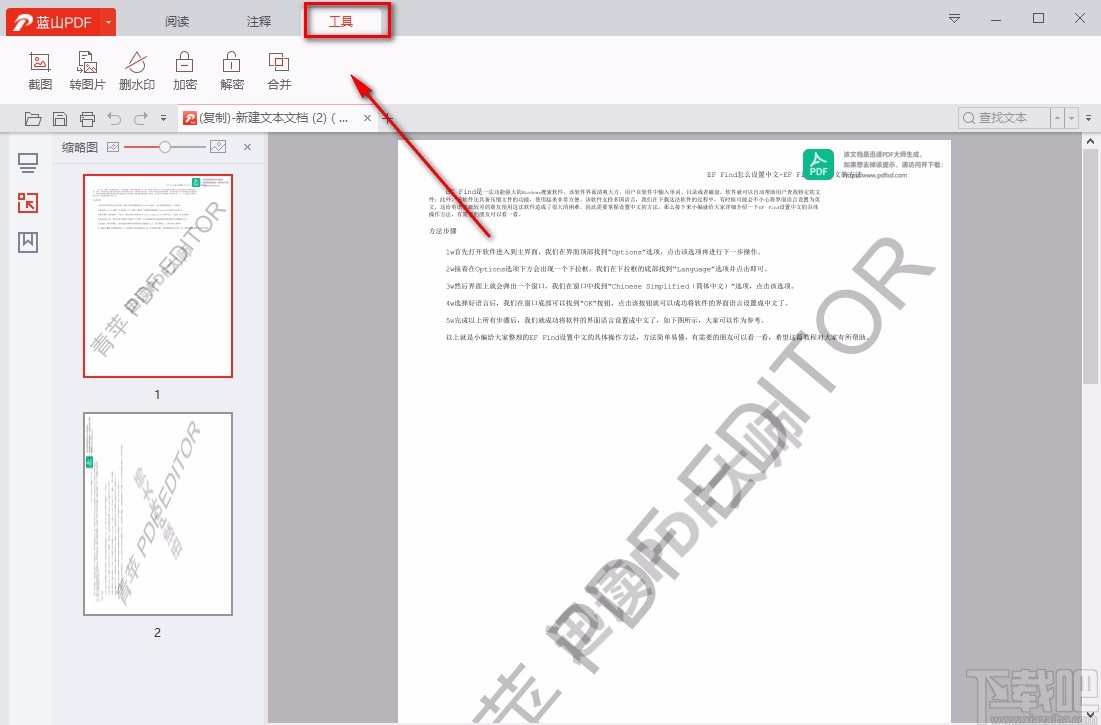
4.接着在界面左上角找到“截图”按钮,我们点击该按钮,就可以进行截图的操作,如下图所示。
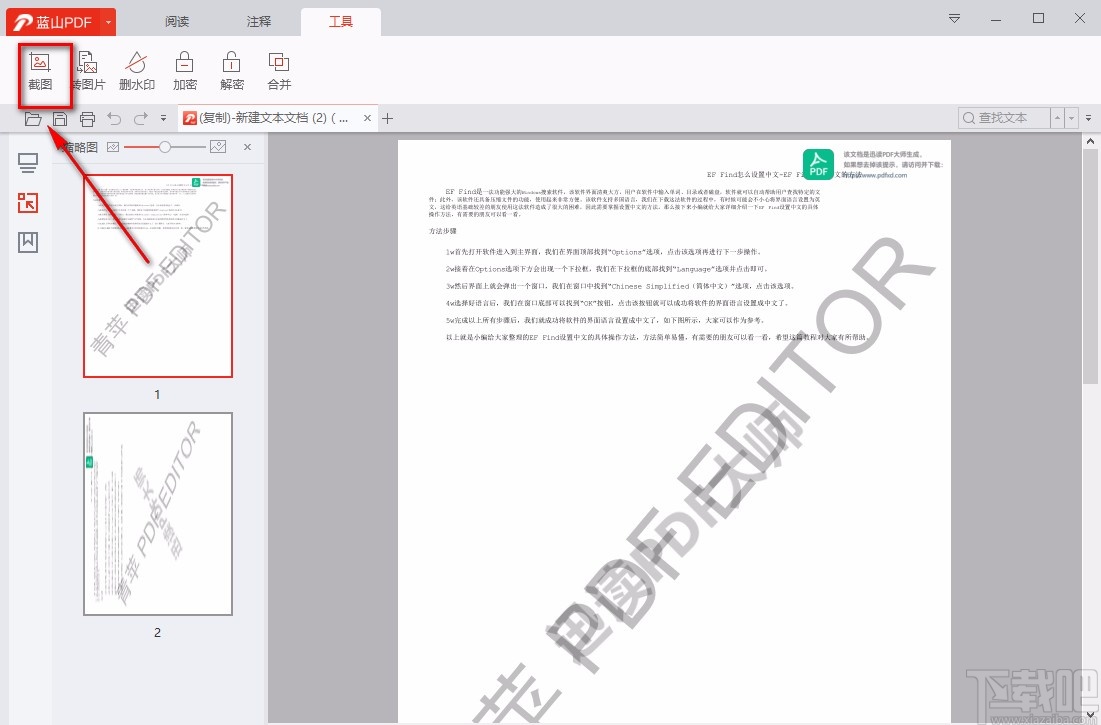
5.接下来我们将鼠标移动到需要截图的位置,按住鼠标左键不放,同时移动鼠标,就可以将需要截图的部分圈起来,选中部分的右下角会出现一个操作框,我们在框内选择保存按钮就可以了。
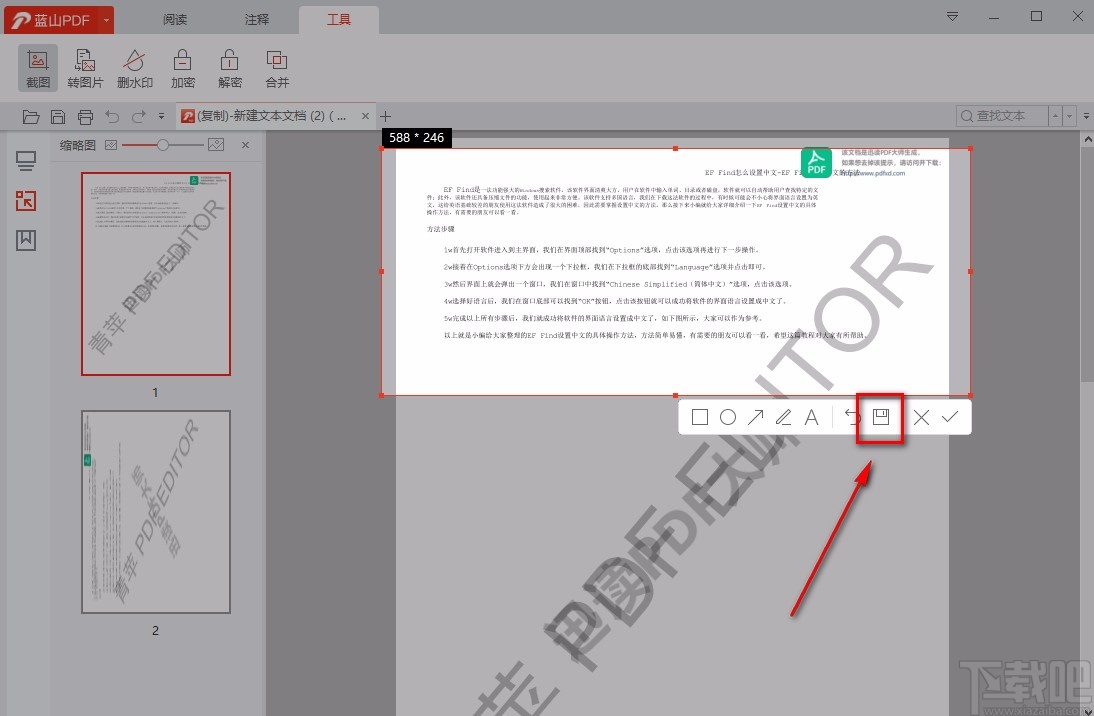
6.最后界面上就会出现一个文件保存路径选择对话框,我们在对话框中选择文件的保存位置后,再点击对话框右下角的“保存”按钮,就可以完成全部的操作步骤了。
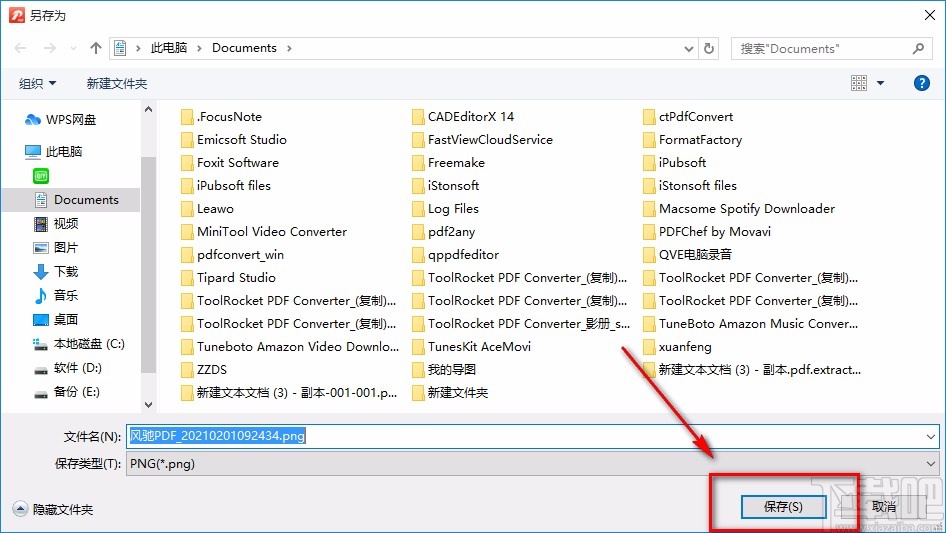
以上就是小编给大家整理的蓝山PDF阅读器对PDF截图的具体操作方法,方法简单易懂,有需要的朋友可以看一看,希望这篇教程对大家有所帮助。
