Microsoft Office Access创建一个表的子表的方法
Microsoft Office Access是一款十分优秀的关联式数据库管理系统,该软件给用户提供了很多的表格模板,用户只需要输入需要跟踪的内容,该软件就会使用表格提供的模板完成相关任务,功能十分强大。我们在使用这款软件的过程中,有时候需要将一个数据表设置为另一个表格的子表,以便能够更好的展示两个表之间的关系。但是该软件在操作使用方面难度较大,有很多朋友不知道怎么对其操作。那么接下来小编就给大家详细介绍一下Microsoft Office Access创建一个表的子表的具体操作方法,有需要的朋友可以看一看。

1.首先打开软件,我们在界面左上角点击“文件”选项,其下方会出现一个下拉框,在下拉框中选择“新建”选项。

2.接着我们根据自己的需要在数据库中创建两个表格,在界面左侧就可以查看到它们。
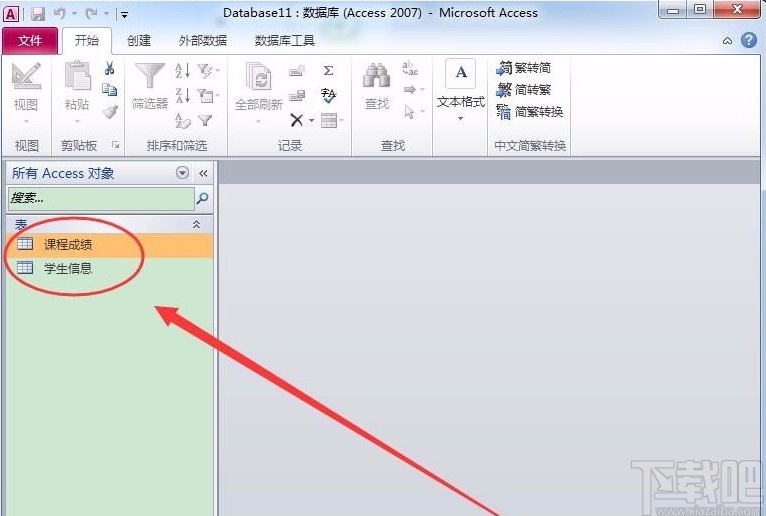
3.然后我们在界面左侧选一个需要设置为主表的表格并右击,比如小编选择“学生信息”表,在弹出的下拉框中选择“设计视图”选项。
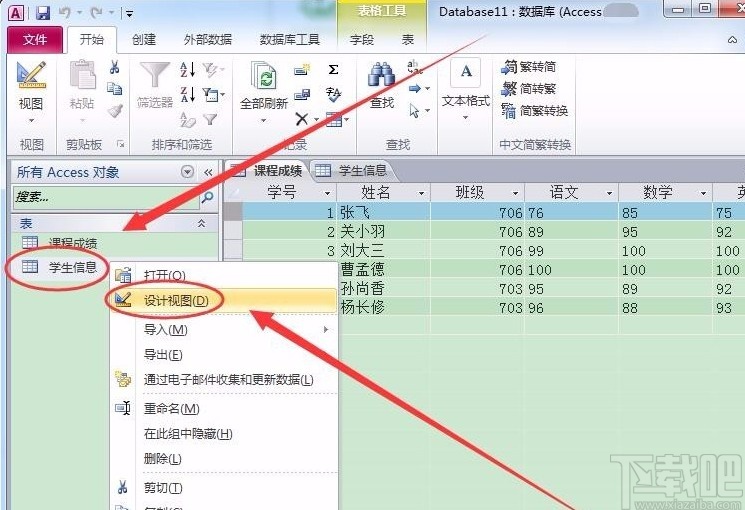
4.紧接着我们在学生信息表格中选择需要设置为主键的字段并右击鼠标,比如小编选择“学号”,在出现的下拉框中选择“主键”选项;同时按照同样的方法设置课程成绩表的主键。
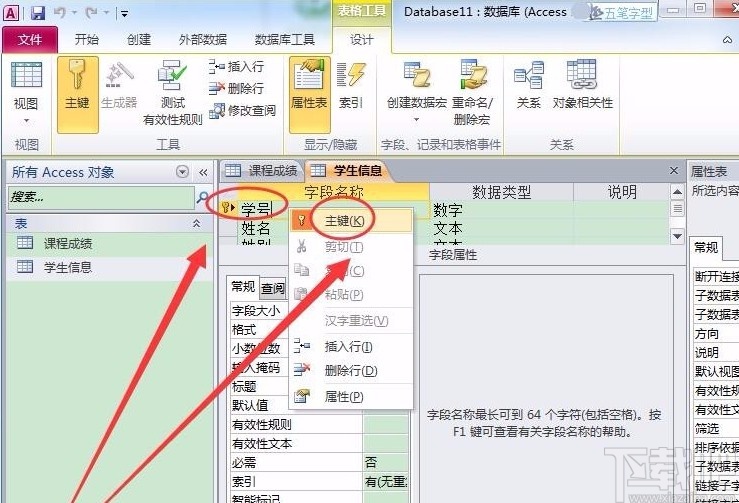
5.随后我们在界面顶部点击“表”选项卡,在该选项卡下方找到“关系”选项并点击即可。
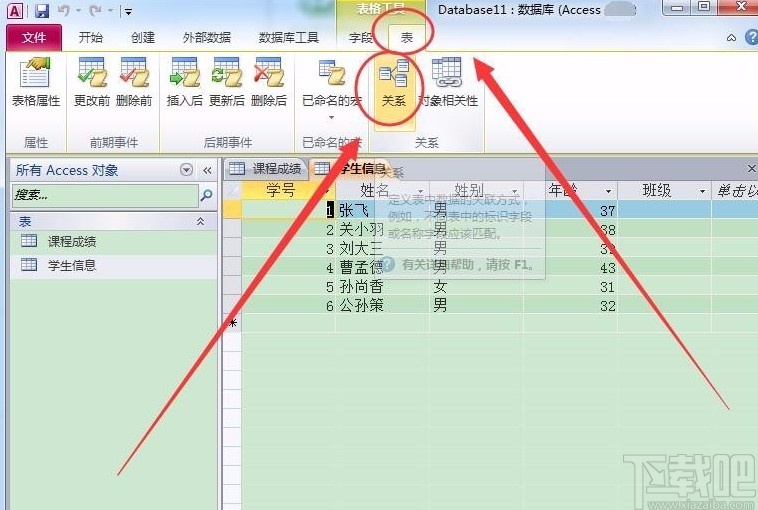
6.之后界面上就会弹出一个显示表对话框,我们在对话框中选中两个表格,再点击底部的“添加”按钮。

7.接下来在界面上就会出现一个关系窗口,我们在窗口中将学生信息窗口中的学号拖动到课程成绩窗口中的学号上。

8.界面上就会出现一个编辑关系窗口,我们在窗口中勾选“实施参照完整性”选项和“级联更新相关字段”选项,再点击“创建”按钮即可。

9.完成以上所有步骤后,我们就成功创建了学生信息表的一个子表,即课程成绩表,如下图所示。
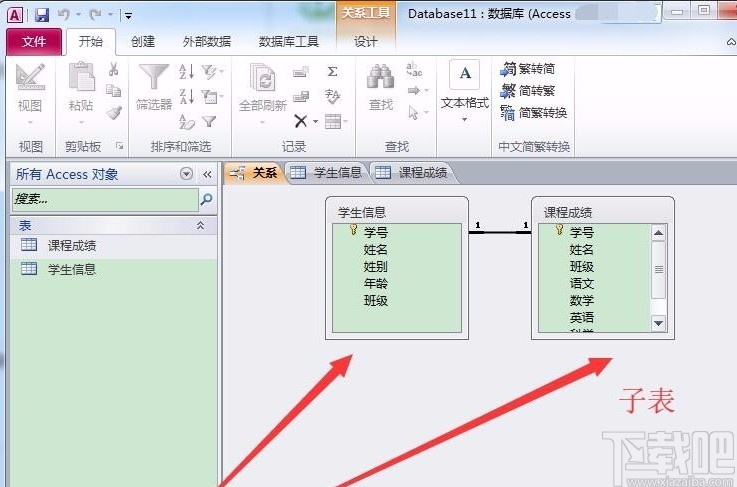
以上就是小编给大家整理的Microsoft Office Access创建一个表的子表的具体操作方法,方法简单易懂,有需要的朋友可以看一看,希望这篇教程对大家有所帮助。









